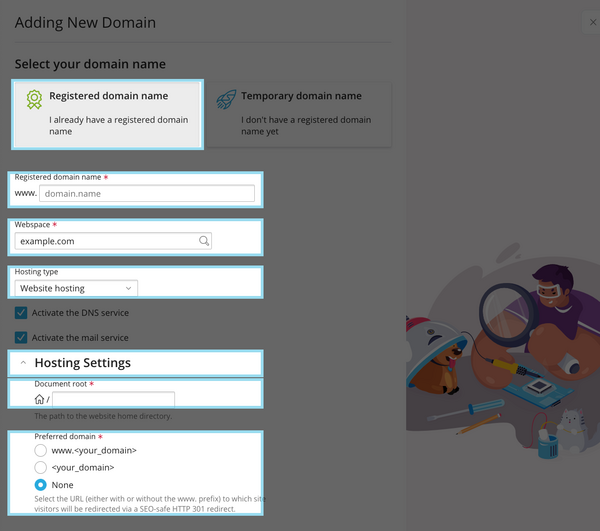Adding a Domain
Jump to navigation
Jump to search
You can create additional domains for use with your Shared Hosting account. First, ensure you are logged into your account at the Shared Hosting login page.
- From the Control Panel, click on the "Websites & Domains" tab near the top of the screen.
- Click the "Add New Domain" button, below Websites and Domains.
- You will be presented with the following options:
- Blank Website - This is the default
- Deploy using Git - Pull files from a Git repository
- WordPress Site - Most Popular if you want to set up a WordPress site
- Upload Files - If you already have your site complete you can choose this option
- Node.js - A website running on Node.js
- Import website - Import from another host
- On this screen, fill in your domain name, A brief description of each follows the image.
- Registered domain name vs Temporary domain name
- It is recommended you choose Registered domain name
- Temporary domain name will assign a randomly generated name that you can change later
- Registered domain name: This is the name of your new domain.
- Webspace: Where the domain will be hosted your primary domain should be listed here
- Hosting Type:
- Website Hosting- If you are designing a new website.
- Forwarding - If you want this domain to forward to another
- No Hosting If you only want the domain available for E-Mail addresses or DNS.
- Be sure to click on Hosting Settings
- Document root: This is the folder where you will build your new website. We recommend you name your folder specific to each domain.
- Preferred domain: You can choose to have domain.tld or www.domain.tld or none.
It is highly recommended you create a separate rooted directory for each domain, as opposed to pointing your domain to a sub-directory.
- Once you've entered the correct information for your new domain, simply click "OK." You will see the following text indicating your new domain has been created successfully!
- Administration/Logging in
- Adding a Domain
- Adding MySQL Databases
- Adding/Managing DNS Records
- Managing Domain/Users
- Managing FTP Access/Users
- PHP Settings
- Previewing the Website
- Secure Your Sites
- Web Statistics
Additional Development Help
Applications
Domain Management