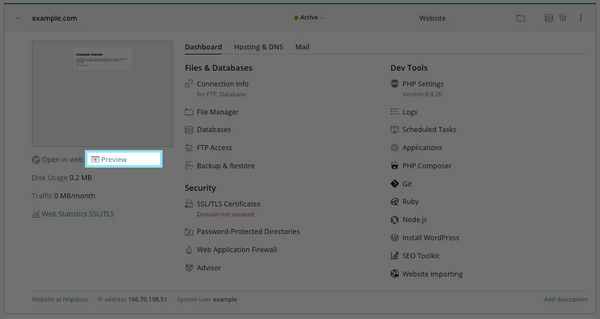Previewing the Website: Difference between revisions
Jump to navigation
Jump to search
No edit summary |
No edit summary |
||
| (18 intermediate revisions by 5 users not shown) | |||
| Line 1: | Line 1: | ||
= Plesk Shared Hosting: How to Preview a Website = | |||
If you want to test your site before it goes live, you can find a temporary URL by completing the following steps: | If you want to test your site before it goes live, you can find a temporary URL by completing the following steps: | ||
*From the Control Panel, click on the "Websites & Domains" tab near the top of the screen. | *From the Control Panel, click on the "'''Websites & Domains'''" tab near the top of the screen. | ||
[[File:Plesk tabs_new.png]] | [[File:Plesk tabs_new.png|Plesk tabs_new.png]] | ||
* | *Below your domain name you will see "'''Preview'''" click on this to open a new window that will show you what your site looks like on this server. | ||
[[File: | [[File:PleskPreview-1.png|600px]] | ||
*This preview page will reference the website using a preview link that does not use the regular domain name. '''Keep in mind if the website is WordPress it will be hard coded to force the website to serve off DNS, it will switch off of the preview link and instead use the live site'''. In those situations, changing how your computer sees the live website can be altered in the [https://wiki.xmission.com/Cloud_Hosting/Hosts_File Hosts File] on the computer you are using. | |||
{{:Shared_Hosting}} | |||
[[Category:Shared Hosting|Previewing the Website]] | |||
Latest revision as of 16:43, 8 December 2022
If you want to test your site before it goes live, you can find a temporary URL by completing the following steps:
- From the Control Panel, click on the "Websites & Domains" tab near the top of the screen.
- Below your domain name you will see "Preview" click on this to open a new window that will show you what your site looks like on this server.
- This preview page will reference the website using a preview link that does not use the regular domain name. Keep in mind if the website is WordPress it will be hard coded to force the website to serve off DNS, it will switch off of the preview link and instead use the live site. In those situations, changing how your computer sees the live website can be altered in the Hosts File on the computer you are using.
- Administration/Logging in
- Adding a Domain
- Adding MySQL Databases
- Adding/Managing DNS Records
- Managing Domain/Users
- Managing FTP Access/Users
- PHP Settings
- Previewing the Website
- Secure Your Sites
- Web Statistics
Additional Development Help
Applications
Domain Management