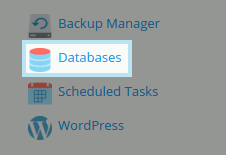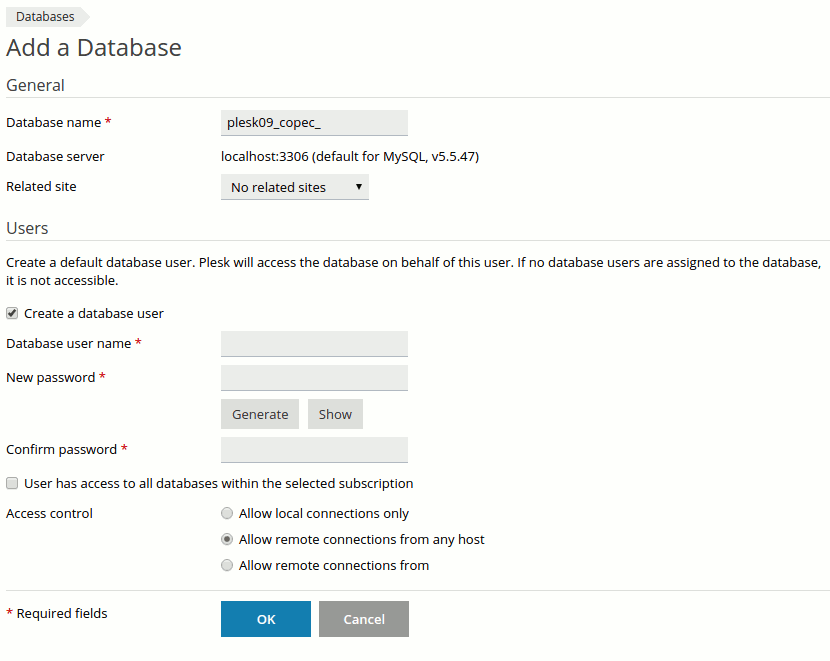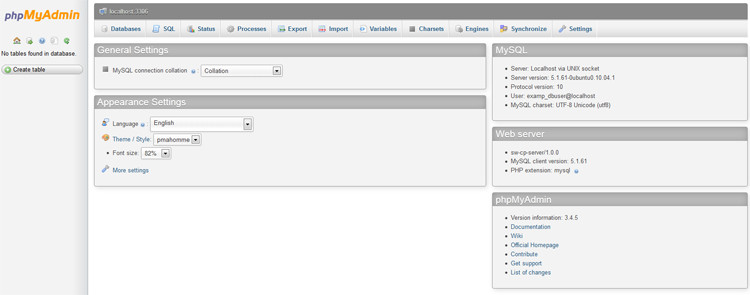Managing MySQL: Difference between revisions
Jump to navigation
Jump to search
No edit summary |
|||
| Line 1: | Line 1: | ||
= Plesk Shared Hosting: Managing MySQL = | |||
XMission's Shared Hosting powered by Plesk has | XMission's Shared Hosting powered by Plesk has phpMyAdmin for it’s web based management interface. We do not allow remote access to databases on shared hosting. If your development requires remote database access it can be manually reviewed after speaking with support. | ||
*From the Control Panel, click on the "Domains & Websites" tab near the top of the screen. | *From the Control Panel, click on the "Domains & Websites" tab near the top of the screen. | ||
| Line 7: | Line 7: | ||
*On the left, click the button labeled "Databases. | *On the left, click the button labeled "'''Databases'''". | ||
[[File:Mysql1.png]] | [[File:Mysql1.png]] | ||
*On the next screen, you will see any existing databases listed near the bottom of the screen. If not databases are listed simply click '''Add New Database'''. | *On the next screen, you will see any existing databases listed near the bottom of the screen. If not databases are listed simply click "'''Add New Database'''". | ||
[[File:Mysql2.png]] | [[File:Mysql2.png]] | ||
| Line 19: | Line 19: | ||
*Now, you should see the screen below. You can then click on | *Now, you should see the screen below. You can then click on '''Webadmin''' to manage your MySQL through phpMyAdmin. | ||
[[File:Managing_mysql1.png]] | [[File:Managing_mysql1.png]] | ||
Revision as of 14:26, 30 June 2020
XMission's Shared Hosting powered by Plesk has phpMyAdmin for it’s web based management interface. We do not allow remote access to databases on shared hosting. If your development requires remote database access it can be manually reviewed after speaking with support.
- From the Control Panel, click on the "Domains & Websites" tab near the top of the screen.
- On the left, click the button labeled "Databases".
- On the next screen, you will see any existing databases listed near the bottom of the screen. If not databases are listed simply click "Add New Database".
- You can fill on the required fields to create your database.
- Now, you should see the screen below. You can then click on Webadmin to manage your MySQL through phpMyAdmin.
- Administration/Logging in
- Adding a Domain
- Adding MySQL Databases
- Adding/Managing DNS Records
- Managing Domain/Users
- Managing FTP Access/Users
- PHP Settings
- Previewing the Website
- Secure Your Sites
- Web Statistics
Additional Development Help
Applications
Domain Management