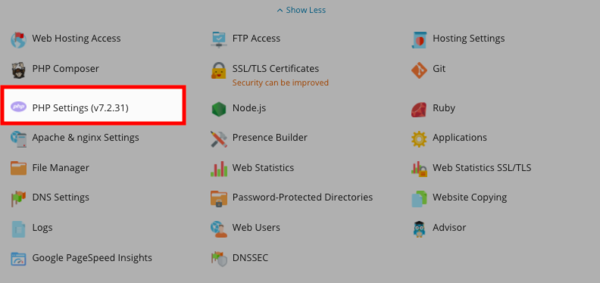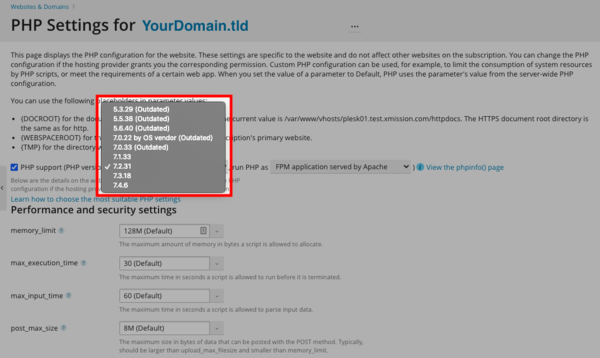PHP Settings: Difference between revisions
Jump to navigation
Jump to search
No edit summary |
|||
| Line 1: | Line 1: | ||
= | = Plesk Shared Hosting: Editing your PHP Settings = | ||
Editing your PHP Settings is the best way to ensure your website stays secure and compatible with today's equipment. Our shared hosting platform lets you change your PHP Version and settings real time. | Editing your PHP Settings is the best way to ensure your website stays secure and compatible with today's equipment. Our shared hosting platform lets you change your PHP Version and settings real time. Many of the common settings changes can be made here. If you need additional help with PHP settings not listed on this page, feel free to reach out to our 24/7 [https://xmission.com/contact tech support.] | ||
First, ensure you are logged into your account at https://hosting.xmission.com. | First, ensure you are logged into your account at the [https://hosting.xmission.com Shared Hosting login page.] | ||
*From the Control Panel, click on the "Domains & Websites" tab near the top of the screen. | *From the Control Panel, click on the "'''Domains & Websites'''" tab near the top of the screen. | ||
[[File:Plesk_tabs_new.png]] | [[File:Plesk_tabs_new.png]] | ||
*In the middle column, click the button labeled "PHP Settings." | *In the middle column, click the button labeled "'''PHP Settings'''." | ||
[[File:Plesk_PHP_Versions.png|600px]] | [[File:Plesk_PHP_Versions.png|600px]] | ||
*From the PHP Support drop-down you'll be able to see what versions of PHP your server supports. | *From the PHP Support drop-down you'll be able to see what versions of PHP your server supports. | ||
[[File:PHP_Support_Versions.png|600px]] | [[File:PHP_Support_Versions.png|600px]] | ||
<blockquote style="background-color: lightblue; border: solid thin grey;">'''PHP Versions older than 7.0 are no longer supported and should not be used, server support may change for outdated php versions.'''</blockquote> | <blockquote style="background-color: lightblue; border: solid thin grey;">'''PHP Versions older than 7.0 are no longer supported and should not be used, server support may change for outdated php versions.'''</blockquote> | ||
*Once you select the version of PHP you wish to use, simply click "OK" at the bottom of the screen. | *Once you select the version of PHP you wish to use, simply click "'''OK'''" at the bottom of the screen. Your settings will apply with in 1-15 minutes. | ||
Your settings will apply with in 1-15 minutes. | |||
Revision as of 13:26, 9 July 2020
Editing your PHP Settings is the best way to ensure your website stays secure and compatible with today's equipment. Our shared hosting platform lets you change your PHP Version and settings real time. Many of the common settings changes can be made here. If you need additional help with PHP settings not listed on this page, feel free to reach out to our 24/7 tech support.
First, ensure you are logged into your account at the Shared Hosting login page.
- From the Control Panel, click on the "Domains & Websites" tab near the top of the screen.
- In the middle column, click the button labeled "PHP Settings."
- From the PHP Support drop-down you'll be able to see what versions of PHP your server supports.
PHP Versions older than 7.0 are no longer supported and should not be used, server support may change for outdated php versions.
- Once you select the version of PHP you wish to use, simply click "OK" at the bottom of the screen. Your settings will apply with in 1-15 minutes.
- Administration/Logging in
- Adding a Domain
- Adding MySQL Databases
- Adding/Managing DNS Records
- Managing Domain/Users
- Managing FTP Access/Users
- PHP Settings
- Previewing the Website
- Secure Your Sites
- Web Statistics
Additional Development Help
Applications
Domain Management