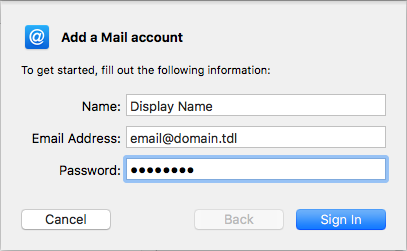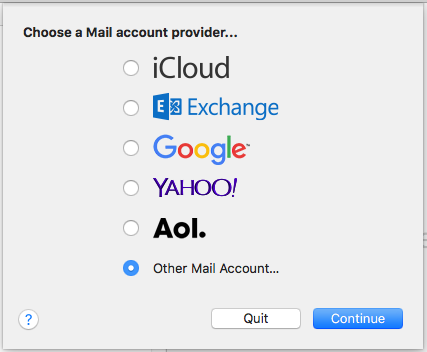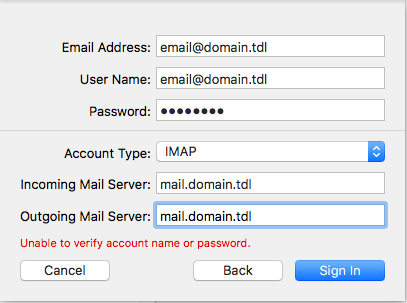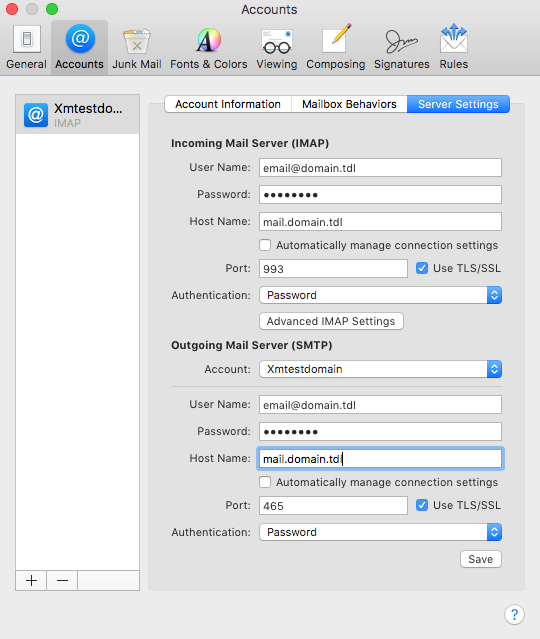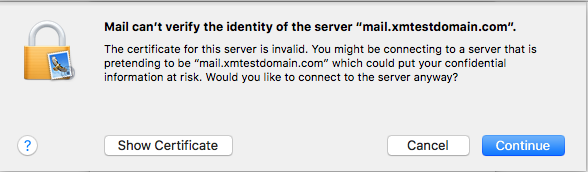Hosting Control Panel/Mail Setup Apple Mail: Difference between revisions
Jump to navigation
Jump to search
No edit summary |
|||
| (5 intermediate revisions by one other user not shown) | |||
| Line 1: | Line 1: | ||
= | = Configure Mac Mail 10.X for XMission Email = | ||
* | * Click on '''MAIL''' in the top menu bar | ||
* Next choose '''Add Mail Account''' | |||
* | <br> | ||
[[File:MAC_account.png]] | |||
<br><br> | |||
* Select '''Add Other Account''' followed by '''Continue''' | |||
<br> | |||
[[File:Mac_Provider.png]] | |||
[[File: | <br><br> | ||
* | * Next add your Name, Full Email Address, and your Email Password | ||
<br> | |||
[[File:Mac_IMAP.png]] | |||
<br><br> | |||
* Sign in | |||
<br><br> | |||
[[File:MAC_Servers.png]] | |||
[[File: | <br> | ||
* Next you will want to fill in both Incoming and Outgoing Mail servers to "mail.domain.tld" followed by clicking "Sign In" | |||
** <i>''Account Type:''</i> - We suggest IMAP | |||
* | ** <i>''Incoming and Outgoing Mail Server:''</i> - '''mail.domain.tld''' | ||
** <i>''User Name:''</i> - your user name is your full email address. Example, johnsmith@example.com | |||
** <i>''Password:''</i> - your email password | |||
* | * PleskMail requires you to accept a wild-card certificate. When you see this message click '''Continue'''. | ||
<br> | |||
[[File:MAC_Cert.png]] | |||
<br><br> | |||
[[File: | * Your XMission email account has now been successfully added! | ||
* | |||
** | |||
''' | |||
* | |||
* Outgoing Mail Server: '' | |||
* | |||
** Password: '' | |||
[[File: | |||
* | |||
<br><br> | <br><br> | ||
{{: | [[Category: Shared Hosting]] | ||
[[Category: Archives]] | |||
{{:Shared Hosting}} | |||
Latest revision as of 14:47, 1 August 2017
Configure Mac Mail 10.X for XMission Email
- Click on MAIL in the top menu bar
- Next choose Add Mail Account
- Select Add Other Account followed by Continue
- Next add your Name, Full Email Address, and your Email Password
- Sign in
- Next you will want to fill in both Incoming and Outgoing Mail servers to "mail.domain.tld" followed by clicking "Sign In"
- Account Type: - We suggest IMAP
- Incoming and Outgoing Mail Server: - mail.domain.tld
- User Name: - your user name is your full email address. Example, johnsmith@example.com
- Password: - your email password
- PleskMail requires you to accept a wild-card certificate. When you see this message click Continue.
- Your XMission email account has now been successfully added!
- Administration/Logging in
- Adding a Domain
- Adding MySQL Databases
- Adding/Managing DNS Records
- Managing Domain/Users
- Managing FTP Access/Users
- PHP Settings
- Previewing the Website
- Secure Your Sites
- Web Statistics
Additional Development Help
Applications
Domain Management